 Veja abaixo uma video aula de como rotear o modem ZTE ZXDSL 831, bem usando pela Telefonica e (Telemar) Oi, video aula simples e facil, baseada em passo-a-passo
Veja abaixo uma video aula de como rotear o modem ZTE ZXDSL 831, bem usando pela Telefonica e (Telemar) Oi, video aula simples e facil, baseada em passo-a-passoterça-feira, 13 de setembro de 2011
Roteando Modem ZTE ZXDSL 831
 Veja abaixo uma video aula de como rotear o modem ZTE ZXDSL 831, bem usando pela Telefonica e (Telemar) Oi, video aula simples e facil, baseada em passo-a-passo
Veja abaixo uma video aula de como rotear o modem ZTE ZXDSL 831, bem usando pela Telefonica e (Telemar) Oi, video aula simples e facil, baseada em passo-a-passoDesbloqueando Portas UDP Modem Thomson DWG850-4B

Aprenda na video aula abaixo a desbloquear as portas do Modem Modem Thomson DWG850-4B, para poder jogar online, criar webserver, ou streaming pela internet. Veja Abaixo
Simple IP Config possibilita configuração da rede

Simple IP Config é um aplicativo que permite ao usuário realizar algumas configurações no IP. Portanto, ele consegue deixá-lo mais acessível, além de deixar vários aspectos da conexão com a internet fáceis de mexer.
O ponto positivo do software está no fato dele não exigir instalação. Depois de abrir o programa, estarão disponíveis diversos itens ao usuário. Cabe a você digitar os valores desejados nos campos específicos para que a alteração seja eficaz.
A interface do aplicativo é muito simples. Além disso, após fazer as configurações desejadas, é possível solicitar para o software ficar na bandeja do sistema, o que permite mais facilidade de acesso ao usuário.
Porém, apesar de tornar mais fácil o acesso às configurações de rede, é preciso ter conhecimento no assunto. Caso contrário, é provável que o usuário faça alguns estragos temporários e perca a conexão com a internet. Logo, tome cuidado.
segunda-feira, 1 de agosto de 2011
Criar Mais Inputs

Muitos webmasters tem seus sites penalizados pelos buscadores por diversos motivos como é o caso de conteúdo copiado, técnicas black hat, mas na maioria das vezes o problema está no simples fato de não inserirem o atributo nofollow em links patrocinados ou links resultado de parcerias.
O problema é que muitos webmasters não sabem o que é o atributo rel=”nofollow” ou como inserir esta tag dentro da estrutura do link. Por isso eu resolvi fazer esta vídeo aula que irá orientá-lo sobre como inserir esta tag nos links utilizando a plataforma WordPress, Blogger e o programa Dreamweaver.
Para que serve o nofollow
Os links que saem de uma página e levam a outra (ou outro site) são considerados pelos principais buscadores, como votos de credibilidade. Quanto mais votos uma página recebe, maiores são as chances de esta página conseguir um bom posicionamento nos resultados das buscas.
O problema é que os buscadores querem que estes links sejam naturais, ou seja, que o webmasters aponte um link para um determinado site porque ele quer e não porque ele vai ganhar algo com isso.
Para contornar este problema o Google criou o atributo nofollow que também foi adotado pelo MSN e Yahoo e obriga incentiva os webmasters a adicionarem este atributo sempre que um link for resultado de parcerias ou que o webmaster vá ser recompensado monetariamente.
Quando este atributo está presente na estrutura de um link, ele indica ao indexador destes buscadores que o link não deve ser seguido e conseqüentemente não irá ajudar a melhorar o posicionamento da página que recebe o link.
Senha de segurança
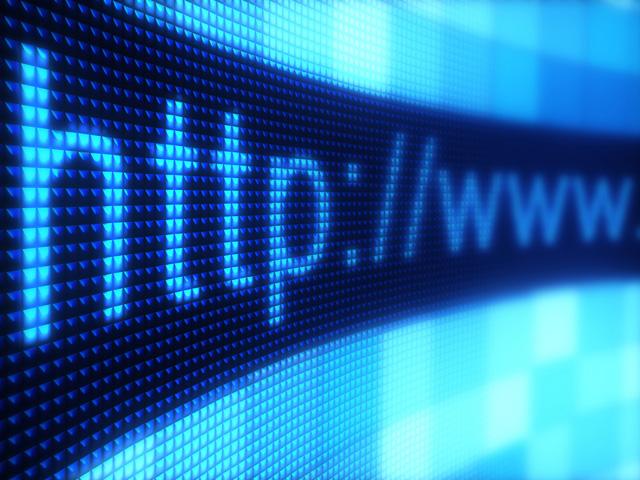
Crie um Form em HTML como o exemplo: *( coloque o nome de login.html )
http://pastebin.com/K3P2YJLU
Depois crie uma página em PHP como o exemplo abaixo: *( coloque o nome de formlogin.php )
http://pastebin.com/gqVYg97a
Lembre-se o site postado hospeda o código para que você copie e cole em sua aplicação.
É isso,boa sorte. lembrando que esse é um sistema bem básico eu pessoalmente usuaria um sistema de session mas não vejo o porque com um usuario unico.
Qualquer duvida: Felipegaspar@live.com
Descriptografar Wi-Fi

Depois de muito estudo e testes, descobri um jeito infalível para hackear internet Wireless. Tudo começou com uma aposta em descobrir a senha dele da internet Wireless (a senha era “SomebodySave123876”, em homenagem ao Smallville hehehe).
Mas então, se você também quer aprender como Hackear Internet Wireless e descobrir senhas de Wi-Fi codificado em WEP.
Tutorial como Hackear Wireless – Hacker Wi-Fi Internet
Atenção, siga atentamente o tutorial para Hackear WiFi. BEM ATENTAMENTE, pois o tutorial é longo e Rakear wireless não é fácil!
Primeiro faça o download do Pacote Hackear para Hackear Internet Wireless (Contém CardCheck, AirCrack e CommView6).
hackear-wifi-hacker-internet-wireless-wi-fi-rakear
Download Programas para Hackear Wireless e Hackear Internet Wi-Fi
Abra o programa CardCheck. Se sua placa de Wi-Fi aparecer na tela, você vai conseguir hackear Wireless com esse tutorial. Senão não! Não adianta nem tentar se ela não aparecer.
Agora abra o programa CommView6. Você vai usá-lo para capturar todas redes Wireless Disponíveis.
rakear-wireless-hackear-internet-wifi-baixar-senha-password
Usando o CommView para Hackear Wifi e Registrar os Pacotes Wireless de uma rede
Clique nos botões mostrados em no número 1. Depois vá para a aba Logging (2), configure o tamanho dos Logs (registros) para 5000 (em 3). Em 4 diga ONDE ficarão esses relatórios guardados no seu computador. Em 5 você consegue juntar os relatórios em um só (Concatenate).
capturar-sinal-hackear-redes-wep-abertas-como-commview
Escolhendo a rede a ser Hackeada – Rakear a uma rede capturando os packets do WiFi
Clique em (1) para Começar a pesquisar o sinal Wireless. São 14 canais. Encontre o nome da rede que você quer hackear. Clique nela (2), preste muita atenção, você vai querer a que tiver maior sinal!! Depois de escolhida, clique em Capturar (em 3).
Na verdade, o CommView vai capturar todos os pacotes daquele canal, ou seja, se tiver no canal 11, como no exemplo, você vai capturar as 5 redes encontradas!
Deixe algumas HORAS rodando o programa, capturando dados. Sim, horas! E talvez não seja suficiente! Você precisa capturar muitos dados que estão trafegando por aquela rede para poder decifrar e hackear wireless e conseguir internet wi-fi dessa rede.
Volte na tela de Logging (primeira figura) e clique em CONCATENATE (em 5).
Abra a pasta onde você salvou os arquivos. Abra o nome do arquivo concatenado (o maior em tamanho). Vai abrir a tela abaixo:
log-registro-wireless-internet-wifi-wi-fi-baixar-raker-rakear
Exportar os Registros (logs) para .CAP para o AirCrack decifrar e Hackear a senha Wireless
Selecione File, Export Log, e Exporte o arquivo para TCPDUMP ( extensão .CAP).
Selecione TODOS os logs e arraste para o PROGRAMA AiRCRACK como mostra a figura abaixo.
hacker-wireless-wifi-wi-fi-aircrack-cracker-wiphi-whifi
Passar os Arquivos para o AirCrack decifrar e decodificar a senha Wireless do WiFi
Espere carregar o .CAP no AirCrack para começar a decodificar a senhas wireless e hackear a internet wifi.
Terminado, vai aparecer a tela abaixo:
redes-hackeadas-hackeamento-baixar-roubar-internet
Lista de Redes que o AirCrack vai conseguir Hackear a senha Wi-Fi
Olhe a primeira linha, a número 1. No final, na coluna Encryption, você tem os IVs, quanto MAIS IV mais fácil Crackear a senha e hacker o wireless. Você vai precisar de 100 000 IV a 1 milhão de IV.
DIGITE o número da Rede que você quer Hackear, no caso foi colado 1.
O programa vai demorar um BOM tempo tentando decodificar a senha Wireless dessa rede e o password vai ser dado em Hexadecimal.
password-do-raker-rakear-wireless-wifi-rede-hackeada-senha-final
Senha Wireless decifrada – Hackear Senha Wireless e Rakear WiFi
Para entrar na Rede Wireless, simplesmente use esse Passsword sem os asteriscos em letra minúscula! Ficaria cafe0000000000000000000000.
Pronto, você conseguiu aprender COMO hackear um internet wireless e a internet Wifi de alguem. Atenção: conhecimento apenas educativo, não use para roubar a internet wifi de outras pessoas! Isso tem implicações jurídicas e legais.
Mas agora você sabe como Hackear a senha da Internet Wireless das outras pessoas! Minha internet já está com WPA, pois esse tutorial só funciona para hackear wireless de internet WiFi com WEP.
terça-feira, 26 de julho de 2011
Configurando Modem Dlink 500B Velox Telemar
senha: DLKT20060205

VPI = 0
VCI = 33
Service Category = UBR Without PCR
Enable Quality Of Service √
Click em Next

Selecione a segunda Opção: PPP over Ethernet (PPPoE)
Encapsulation Mode : LLC/SNAP-BRIDGING
Click em Next

Nessa tela coloque seu login e senha
No caso de empresa coloque o numero de telefone seguido do @telemar.com.br
EX:
PPP Username: 8101234567@telemar.com.br
PPP Password: 8101234567
Se for usuário Final coloque dessa maneira
PPP Username: seuemail@operadora.com.br
PPP Password: suasenha
Não marque nenhuma das outras opções.
Click em Next

Nessa tela você marca a opção
Enable NAT
Enable IGMP Multicast
Enable WAN Service
Click em Next
Pronto você terminou.
Agora click em save e reboot e aguarde ums 2 minutos para o modem estabilizar.
Boa Sorte a todos.
Configurando Modem
Siemens SpeedStream 4200 (USB+Ethernet) e 4100 (Ethernet)
1. Introdução
Esse manual tem como objetivo preparar o modem ADSL SpeedStream 4200 para funcionar adicionar a funcionalidade de roteador e disponibilizar conexões por DHCP permitindo a entrada automática de qualquer máquina na internet independente de sistema operacional.
Realizei a configuração deste modem sem muitas alterações nas configurações originais, diferente do manual proposto por Jorge Elias, também disponível no site da Abusar.
O roteamento foi realizado utilizando a porta USB do modem, mas poderia ser feito pela Ethernet.
Para utilizar a porta USB do modem é necessária a instalação dos drivers que acompanham o modem e fornecidos pela Telemar.
Só uma observação, não precisa ser feito somente pela USB, pode fazer pela
ETHERNET também que funciona!!!RAT_CODE
Antes de realizar o procedimento o modem não deve estar conectado ao velox telemar, ou seja, você não deve discar para realizar a configuração.
2. Realizando o Roteamento
2.1 Retornando as configurações originais de fábrica
Vamos devolver ao modem as configurações originais de fábrica. Isso garante que as configurações feitas pela operadora, caso existam, afetem nossa configuração.
Na parte traseira do modem possui em botão "reset", pressione-o, com a posta de um caneta, até que as luzes pisquem (~4 segundos) e em seguida solte o mesmo.
2.2 Alterando as configurações de rede para acessar o modem.
Você deve alterar as configurações da conexão de rede para os seguintes parâmetros abaixo, se você não sabe como acessar essa propriedade consulte a seção 3 deste manual.
| IP | 10.0.0.2 | |
| Máscara de sub-rede | 255.0.0.0 | |
| Gateway padrão | 10.0.0.1 |
Fig. 1. Configurações da conexão de rede para acessar o modem via browser.
OBS. Deixe os campos de DNS em branco.
2.3 Acessando a interface de configuração do modem
Para acessar a interface de configuração do modem voce deve executar um navegador web e acessar o seguinte endereço: http://10.0.0.1
Será exibida uma tela como a figura 2. Deixe os campos com estão, digite sua senha e confirme.
Fig. 2. Configuração de senha de acesso. Digite apenas as senha e confirme. Essa figura
foi retirada do manual disponibilizado por Jorge Elias
2.4. Criando um perfil de usuário para ter acesso ao ambiente de configuração de modem
2.4.1 Assistente de perfil
Para acessar o ambiente de configuração voce deve criar um novo perfil de usuário. Acesse o endereço: http://10.0.0.1/pfwizard.html
Uma tela como a da figura 3 deve ser exibida, mas na sua tela não deve aparecer nenhum perfil configurado. Clique no botão "New Profile".
Fig. 3. Tela de perfil de usuário
2.4.2. Perfil de configurações de usuário
Ao clicar no botão será exibida a tela que esta descrita na figura 4. Preencha os campos como abaixo e clique no botão "Avançar".
Fig. 4. Perfil de configurações de usuário.
2.4.3 Filtragem de conteúdo de perfil
Na tela seguinte, figura 4, deixe as configurações como estão e clique no botão "Avançar".
Fig. 5. Filtragem de conteúdo de perfil
2.4.4 Acesso a configuração de perfil
Como desejamos ter acesso a configurar todos os recursos do modem então clique na opção "Todos os Itens" e em seguida clique no botão "Avançar". Verifique se a tela de configuração do seu modem estão como na figura 6:
Fig. 6. Acesso a configuração do perfil
2.4.5. Acesso a segurança do perfil
Configure agora a segurança em relação ao acesso as páginas de configuração do modem. É importantes que estas estejam protegidas por senha, assim escolha a primeira opção na lista apresentada, como mostra a figura 7 e clique em seguida no botão avançar.
Fig. 7. Acesso a segurança do perfil
2.4.6. Endereço IP do perfil Constante
Deixe o campo de IP em branco e clique em avançar, como mostra a figura 8.
Fig. 8. Endereço IP do perfil Constante
2.4.7 Finalizando a configuração de perfis
Para finalizar a configuração de um perfil clique no botão concluir, como na figura 9.
Fig. 9. tela de conclusão de configuração de perfis
Se tudo ocorrer com sucesso a tela seguinte, figura 10, será exibida:
Fig. 10. Tela de perfil de usuário
2.5 Acessando as configurações do modem
Feche a janela do navegador, se voce ainda esta com a tela de configurações de perfis aberta, e o execute o navegador novamente. Acesse agora o endereço http://10.0.0.1/pflogin.html
Se aparecer uma tela informando que outro usuário (Admin por exemplo) já está logado então clique no botão "logout". Se clicou em logout e não consegue entrar como outro usuário então reinicie (veja seção 2.8) o modem e acesse novamente o endereço acima até que apareça a seguinte tela de entrada, figura 11.
Fig. 11. Tela em entrada do modem
2.6. Transformando o modem em router.
Ao digitar sua senha na tela representada pela figura 11 você terá acesso as configurações do modem.
Algumas vezes o modem solicita que você entre como o usuário "Admin", então não estranhe se sua senha não funcionar de imediato, na verdade ele esta pedindo que voce entre com o usuário principal ("Admin").
Após entrar com usuário e senha uma tela, como a da figura 12 será exibida, no seu caso do seu modem "Resumo de conexão" exibirá que voce estará desconectado. O número do MAC foi propositalmente rasurado.
Fig. 12. Resumo do sistema
2.6.1 Acessando a interface WAN
No menu esquerdo clique em Configurações > Interface WAN , você verá a seguinte tela:
Fig. 13. Menu de configuração de interface WAN
Clique no botão "Adicionar um novo VC"
2.6.2 Configurações ATM
Após clicar no botão "Adicionar um novo VC" você verá a seguinte tela, figura 14. Preencha como na figura abaixo e clique no botão avançar.
Fig. 13. Configurações ATM da interface WAN
2.6.3 Seleção de protocolo
Selecione o protocolo PPPoE como na figura 14 abaixo e clique no botão avançar.
Fig. 14. Seleção de protocolos
2.6.4 PPPoE Tipo
Selecione como configuração de PPPoE: "com Bridge PPPoE" como mostra a figura 15 e em seguida clique no botão Avançar.
Fig. 15. configuração de PPPoE
2.6.5 Circuito Virtual
Neste caso voce deve selecionar não, como na figura 16.
Figura 16. Configuração de circuito virtual
2.6.6 PPPoE Contagem de sessão
Selecione apenas 1 ponto de contagem de sessão, como na figura 17.
Fig. 17. Contagem de sessão
2.6.7 Informações do usuário
Digite o "Nome do Usuário" e a "Senha". Se você mora em Salvador (DDD é 71) e seu telefone é 31234567 então o nome do usuário e senha são: 7131234567. Preencha e clique em avançar.
Fig. 18. Informações do usuário
2.6.8 PPP Opções
Selecione a opção "Conectar automaticamente ao desconectar". Se o modem for reiniciado ele mesmo irá discar automaticamente para o velox, restando a você apenas autenticar no site do velox.
Fig. 19. PPP Opções
2.6.9 PPP Estático IP
Não modifique as configurações desta tela. Clique no botão "Avançar".
Fig. 20. PPP Estático IP
2.6.10 Opções de interface
Marque as opções que estão na figura 21.
Apesar da opção de firewall estar marcada após as configurações concluídas o mesmo estará desativado. Nos modelos da série 5200 se o firewall fosse ativado a conexão não era estabelecida, para este modelo não testei.
Fig. 21. Opções de interface
2.6.11 Nome da conexão
Digite um nome para esta conexão e clique em avançar. Um exemplo está na figura 22.
Fig. 22. Nome da conexão
2.6.12 Concluindo a configuração da interface Wan.
Será exibida agora uma tela como a da figura 23 indicando que a configuração esta concluída e que o modem precisa ser reiniciado para ques as configuração sejam efetivas.
Clique agora em "Concluir", mas não reinicie o modem.
Fig. 23. Conclusão de configuração da interface WAN
2.6.13 Ativando a interface WAN roteada
Apos concluir a configuração uma tela semelhante como a da figura 24 será exibida.
Voce deverá clicar no botão ativar da interface roteada para ativa-la, depois desse procedimento a tela deverá ficar igual a da figura 24.
Fig. 24. Configuração atual de interface WAN
Neste momento seu modem já esta configurado com uma função adicional, ou seja, um roteador, mas se voce terminar neste passo os computadores não entraram automaticamente na rede.
Vamos no próximo passo configurar o DHCP do roteador para que as máquinas de sua rede recebam automaticamente um endereço IP atribuído pelo roteador.
2.7 Configurando o DHCP do roteador.
O protocolo de configuração de host dinâmico (DHCP) descreve os meios pelos quais um sistema pode conectar-se a uma rede para obter as informações necessárias para comunicação através dessa rede.
Como escrevi no tópico 2.6.13 vamos configurar o roteador de tal forma que as máquinas de sua rede recebam automaticamente um endereço IP e as informações da rede Velox Telemar.
No menu esquerdo: Configuração > DHCP, Selecione a opção "Servidor de DHCP: Ativar"
Configure como na figura 25. Observe que o endereço do DNS depende se sua região, este é o que uso em Salvador-BA.
Depois de configurado, como abaixo, clique no botão "Salvar configurações" e reinicie o modem, veja como na seção 2.8.
Fig. 25. DHCP do roteador
2.8 Reiniciando o modem
Para que as configurações tenham efeito é necessário reiniciar o modem. Para isso acesse o menu esquerdo "Ferramentas > Reinicializar", em seguida clique no botão "Reinicializar", como na figura 26.
Fig. 26. Reiniciando o modem
3.0 Montando uma rede de computadores com internet compartilhada.
Aposto que você já desde estar ansioso para ver seus computadores em rede, estes acessando concomitantemente a internet.
Do que voce irá precisar?
- O primeiro passo é montar ou comprar um cabo de rede cripado em crossover.
- Adquirir um HUB, switch ou um hub/switch.
- Montar ou comprar cabo de rede cripado em paralelo.
Como ligar?
Como o modem e o HUB ligados:
- Conecte o cabo de rede cripado em crossover no modem e no HUB.
- Conecte o cabo de rede cripado em paralelo do HUB para a interface de rede do computador.
Como configurar as interfaces de rede dos computador?
A configuração mais simples é deixar todas as conexões de rede no modo DHCP, assim os computadores entrarão automaticamente da rede. Para configurar a interface de rede no Windows XP faça:
Iniciar > Painel de Controle > Conexões de Rede
Clique com o botão direito do mouse sobre a conexão de rede que possui o cabo conectado e escolha a opção "propriedades" como na figura 27.
Fig. 27. Conexões de rede
Use a barra de rolagem para encontrar a opção "Protocolo TCP/IP", clique uma vez sobre a mesma e em seguida no botão "Propriedades" como na figura 28.
Fig. 28.Propriedades da conexão de rede
Uma tela como a da figura 29 deve ser agora exibida. Selecione as opções com a da figura 29 e em seguida clique no botão "OK".
Fig. 29. Propriedades do protocolo TCP/IP
Pronto seu computador já estará em poucos segundos na rede de internet compartilhada.
4. Configurando o Internet Explorer
Quando você possui outros meios de conexão com a internet, normalmente instalamos discadores. Quando o Internet Explorer detecta que você não esta conectado o mesmo executa uma caixa de diálogo perguntado com qual conexão voce quer discar. Como já estamos conectados temos que desabilitar essa funcionalidade.
Acesse:
Iniciar > Painel de Controle > Opções de Internet em seguida clique na aba "Conexões" e selecione a opção (se a seleção estiver disponível): "Nunca discar uma conexão". Veja na figura 30.
Fig. 30. Opções de Internet do Internet Explorer
5. Conclusão
Este manual foi construído com a intenção de ajuda-lo a configurar uma rede de computadores com internet compartilhada, mas não há garantias que essas configuração não possa de alguma forma prejudicar seu aparelho, apesar de ser uma possibilidade remota.
Se você fizer alguma configuração incorreta e quiser recomeçar o processo do zero, basta executar o botão reset do modem e ele retornará as suas características originais.
Roteando Modem Huawei SmartAX MT800





Roteando Modem Speed Touch 510 Speedy

| Portas do modem ( Parte Traseira ) |
 |
1 - Certifique-se que o modem esteja desligado.
2 - Certifique-se que os cabos de entrada de energia, porta ethernet 10/100base -T, e Porta de Linha DSL encaixados na parte traseira
3 - Aperte e solte rapidinho o botão da frente do modem para que ele ligue.
4 - Quando a Luz do modem começar a piscar na cor verde, aperte rapidinho o botão da frente do modem novamente.
5 - Depois de 6 Segundos a luz verde começará a piscar novamente, aperte o botão rapidinho da frente do modem mais uma vez.
6 - Todas as luzes piscaram acesas em verde uma vez..
7 - O modem reiniciará e voltará nas configurações de Fábrica.
8 - Lembre-se que isso tornará o modem como de fábrica e se tiver que rotear, deverá usar o assistente ( easy )dentro dele novamente.
2 - Como Rotear o modem 510.
- Endereço Ip: 10.0.0.3
- Máscara de sub-rede: 255.0.0.0
- Gateway padrão: 10.0.0.138

Depois abra a guia Advanced .

Click na guia Easy Setup .
Aparecerá está tela e click em next .

Escolha a opção Routed PPPoE – DHCP – NAPT e click em next .

Nesta tela ele configura automaticamente o VPI/VCI da sua região e click em next .

Nesta tela coloque em User Name seu e-mail de autenticação e em Password a sua senha as outras duas opções deixe em branco e click em next .

Nesta tela deixe tudo em branco ou Determine um usuário e senha para que outras pessoas não entrem dentro do modem sem sua autorização e click em next .

Agora click em Start .

Agora click em finish e pronto seu modem já está roteado !

3 - Como Trocar a senha depois de entrar no modem Alcatel Thomson 510
Alterar Senha
| 1 - Abra o Internet Explorer e digite na barra de Endereços http://10.0.0.138 e tecle Enter 2 - Clique na opção Basic e logo em seguida, na opção Connect 3 - Altere a senha nos campos User e Password 4 - Após este procedimento, Clique na Opção Save All destacado em amarelo logo a seguir |
 |
 |
 11:08
11:08
 Cold-Fire
Cold-Fire



